Office 365 Account
All students and staff at the RVC have an Office 365 account to use for email.
You can access your email mailbox at mail.rvc.ac.uk using your full RVC email address and password.
The email system gives you 50GB of mailbox space, a 100MB attachment limit, and lifetime access for RVC students. Your account also entitles you to up to five free downloads of Microsoft Office software for Windows or Mac.
In the subsections below you will find instructions on how to set up and use your RVC email account on different devices, and how to gain access to your free downloads of Microsoft Office Pro Plus using your RVC account credentials.
Account login
You can access your RVC email account using a web browser at http://mail.rvc.ac.uk.
On the sign in page, be sure to include your entire RVC email address, including '@rvc.ac.uk', in the ID field:

The Microsoft Outlook support page has a detailed guide for how to set up and get started with the Office 365 web app. If you use a screen reader, there is also a support page for Outlook and adaptive technology.
Office 365 software
- To download and install Office 365 applications on your personal device, login to your RVC mailbox on your web browser (http://mail.rvc.ac.uk) or go straight to https://portal.office.com and skip to step 6.
- When your inbox appears, click on your initial in the top right corner:

- Then select View Account:
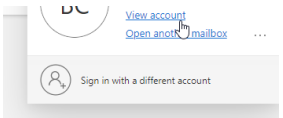
- On the next page select the 9 dots in the top left:
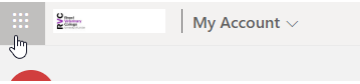
- Select Microsoft 365 at the top:
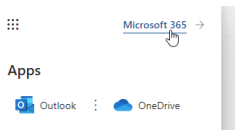
- Then select under Install and more, “Install Microsoft 365 apps”
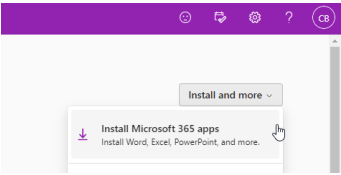
- On the next page select “Install Office”

- Once the download has completed, run the file and go through the installer.
Your RVC Office license entitles you to up to 5 activations of Office 365 on both work and personal devices, on Windows and Mac.
Personal device setup
You can use Microsoft Exchange ActiveSync to set up access to your RVC mailbox on different devices using the following credentials:
- Username: your RVC email address, including @rvc.ac.uk (i.e. username@rvc.ac.uk).
- Password: your RVC password.
- Exchange server address: outlook.office365.com
To set up your RVC email account for use with a desktop email client like Outlook using the setup wizard by entering your email address and password. Outlook will automatically find your settings and set up an Exchange connection to your account. Information on adding your Office 365 email account to other desktop email clients is available on the Microsoft Support website.
Directions for setting up access to your RVC email account on your mobile phone or tablet are available below, organized according to device.
Alumni FAQ
Can I still use my RVC email address after I graduate?
When you graduate from the RVC, your email account will remain unchanged for at least 6 months. In December of your graduating year, your email account will change to our alumni email account which you will have for life. This means that while you can still receive emails to your address username@rvc.ac.uk, you will only be able to send email from username@alumni.rvc.ac.uk. All other elements of your email account and calendar remain the same, and you still access your account through mail.rvc.ac.uk. This is because the terms of the Microsoft License that permits your email account change once you are no longer at student at the RVC.
Can I still use my unlimited OneDrive?
We are very lucky to be granted an unlimited OneDrive account at the RVC from Microsoft. Unfortunately, once you become an alumni and not a student, your access to your OneDrive will end. This change will happen at least 6 months after you graduate, December of that year, so you have time to move your files to your own computer or another cloud drive. These are the licensing rules from Microsoft, and we are unable to extend this time period once you have left the RVC.
Can I still use the Office software I've downloaded?
When you graduate, your Office365 account will change to an Alumni license in December, of the graduation year, which will only allow access to the email component. This means that you will continue to have access to email only. As the downloaded software is dependent on you being a registered student with the college (hence the regular requirement for you to enter your college email address and password), it will cease to work the next time your software tries to contact our servers / asks you to login. This depends on when the software last asked you to login - the maximum period between logins is 30 days so you may get a few days grace or you may find you cannot use the software almost immediately. Within 30 days of your account becoming an alumni account your access to the free Office suite will be removed.
Add RVC email to iOS device
You can set up access to your RVC email account on your iPhone or iPad in a few easy steps:
1. From the Home Screen, navigate to Settings > Mail, Contacts, Calendars.


2. If you already have an RVC email configured you will need to delete your account in order to proceed. If you are setting up your device for the first time, you can skip this step. Please check any RVC contacts are backed up prior to deletion.



3. Navigate to the App Store and download the Microsoft Outlook app and then open the application and login with your RVC credentials:


4. You will receive a Microsoft Multi Factor Authentication prompt if connecting to your emails offsite:

5. If you need to add any additional shared mailboxes you can do so on the left hand menu:

Add RVC email to Android device
The easiest way to add your RVC email to your android device is by downloading the Outlook app for Android. To do so:
1. Go to the Play store and search for Outlook:


2. Tap to install, then Open the installed app:

3. On the setup screen, select Get Started. On the following screen, select Skip:


4. Enter your RVC email address:

5. Then sign in using your password:

6. The Outlook app will now appear in your installed apps:
![]()
Add RVC email to Outlook 2016
1. Start Outlook by going to the start menu and typing ‘outlook’, then clicking on the ‘Outlook 2016’ desktop application.

2. The first time you run Outlook, it greets you with the following screen. Click ‘Next’

3. Click ‘Next’ to get connected to your email account

4. Enter your RVC email account details in the following fields then click ‘Next’; Outlook will take a moment to search for your account details.

5. An authentication box should appear. Enter your RVC email address and password and click ‘OK’

6. Outlook should then present you with the following screen. Click ‘Finish’ to complete the setup.

7. Your emails should start to appear.

Add RVC email to Microsoft Mail app in Windows 10
The Microsoft Mail and Calendar apps are available on the Microsoft Store for free but are likely to already be on your computer running Windows 10.
Start the Mail app by going to the start menu and typing ‘mail’, and clicking on the ‘Mail’ app.

The first time the app starts it gives you the option to add an account. Click ‘Add account’:

Select ‘Exchange’ as the type of email account that you wish to add:

Enter your RVC email address and click ‘Next’

Select ‘Use a different account’ and click ‘Continue’

Enter your email address and password in the sign in box that opens, then click ‘Sign in’

On the following screen, accept the defaults and click ‘Yes’

Then click ‘Done’


Please email helpdesk@rvc.ac.uk or call 02074685181 if you require further assistance.
Releasing and Reporting Spam-Quarantined Messages
You will receive a notification message at midnight every night from quarantine@messaging.microsoft.com that lists messages intended for your mailbox that were identified as spam and quarantined instead.
This message includes the number of spam-quarantined messages listed, and the date and time (in Universal Coordinated Time (UTC)), since the last message was sent.
From this list, you can view the following information about each message:
- Sender The sender name and email address of the quarantined message
- Subject The subject line text of the quarantined message
- Date The date and time (in UTC) that the message was quarantined
- Size The size of the quarantined message, in kilobytes (KBs)
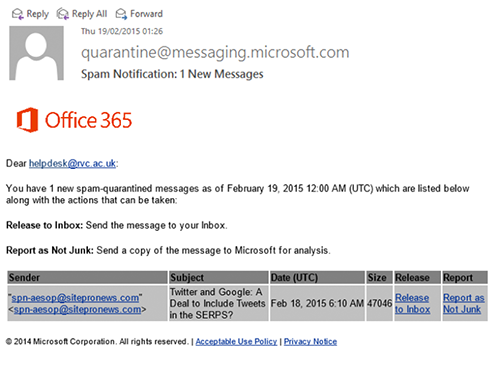
You can perform the following two actions on each message:
- Release to Inbox Clicking this link sends the message to your inbox where you can view it

- Report as Not Junk Clicking this link sends a copy of the message to Microsoft for analysis. The spam team evaluates and analyses the message, and, depending on the results of the analysis, adjusts the anti-spam filter rules to allow the message through

Warning!
If you receive an email asking for personal information (username, password, bank account, address etc.) or anything requesting you to open a file from an unknown sender then DO NOT respond to either of these and delete these messages immediately.
It is the College's policy not to ask users for their passwords. If you are taken to a website different from the ones specified above, when you are releasing an email to the inbox or reporting it as not junk or the message is not from quarantine@messaging.microsoft.com, then urgently report it to helpdesk@rvc.ac.uk.
RVC OneDrive for Business
OneDrive for Business is a cloud storage service that is available to members of RVC as part of their Office 365 account.
It is a cloud based data storage facility provided and controlled by Microsoft. It is a convenient service for storing large files, multimedia and it is particularly simple to share files direct from OneDrive. It is not an alternative to on-site storage of important or sensitive files or data on your H: drive or your dedicated folder on the research or projects drives. Please do not use OneDrive as your primary or sole space for saving and storing your files! More information on this is available below.
OneDrive can be accessed through many clients and apps from Macs, PCs and most tablets and smart phones. It can also, most simply, be accessed through your web browser as described below.
How do I access OneDrive?
- Sign in to Outlook Web App at http://mail.rvc.ac.uk
- At the top left corner of the page, select the App launcher icon
 , and then select OneDrive
, and then select OneDrive
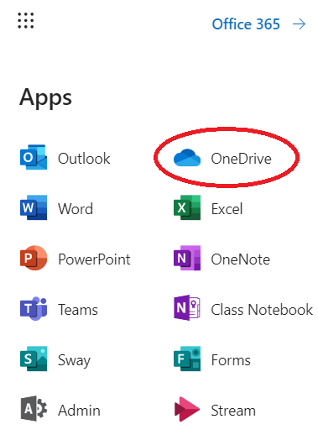
Using OneDrive for Business you can easily add files from anywhere via the web. You can also:
- Share files with other users.
- Work together on documents - see Microsoft's support page: Work together on Office documents
- Edit your documents online using Microsoft’s Office Online.
- Upload files up to 2 gigabytes in size.
- Recover files (deleted items can be recovered up to 90 days) - see Microsoft's support page: Delete items or empty the Recycle Bin of a SharePoint site
OneDrive Libraries will automatically handle up to 10 versions of a single document.
The One drive for Business App is available for Windows phones/tablets, iOS (iPad, iPhone, iPod) and Android smartphones so you can access your files from your mobile device.
Learn how to organise your files and to share One Drive files and folders. See Microsoft's support pages:
Your username and password for your OneDrive will always be the same as your RVC email address and RVC password.
OneDrive Restrictions and Limitations
Before you use OneDrive for Business you should be aware of the following:
- IT Helpdesk will provide support for the basic features of OneDrive for Business uploading/downloading and sharing documents through the Outlook Web App (OWA).
- OneDrive for Business is managed by Microsoft, not the Royal Veterinary College. (see Microsoft's support page: OneDrive Restrictions and Limitations) IT infrastructure services recommend you store any important college documents on your college H: drive, departmental drives or research drives as these are secure, backed up regularly and under the control of the RVC. Your OneDrive for Business account will be particularly useful for storing personal files, large media files and to share files with other users.
- Please be aware that when you leave the RVC you will no longer have access to the RVC OneDrive for business account. This applies to all users.
- RVC OneDrive for Business is subject to Policies and Regulations of The Royal Veterinary College. For more information, see Policies and Regulations (on Intranet)
What is the Office Clutter feature?
Clutter is an email filtering option available to RVC users. It is similar to an anti-spam filter as it moves less importantemail (based on your reading habits) into a 'Clutter' folder where they can be ignored or reviewed later. Most of the mail going into the folder should be bulk mail (advertisements) and messages from mailing lists.However, you will want to periodically check the Clutter folder as it may move legitimate email into this folder.
Turn Clutter on or off
Clutter is on in the Outlook Web App by default, you can turn this feature off with the following procedure:
- Sign in to Outlook Web App at http://mail.rvc.ac.uk.
- At the top left corner of the page, select the App launcher icon
 , and then select Mail
, and then select Mail
- On the top right corner of the page, go to Settings


then select: Options > Mail > Automatic processing > Clutter - Here, deselect the Separate items identified as Clutter option, and click Save


Note The Clutter folder remains in Outlook after you turn off the Clutter feature.
Help Clutter learn your preferences faster
It might take Clutter a few days to fully adapt to your preference, as the system records your choices and uses the information to identify similar messages in the future. But you can help Clutter learn your choices faster:
If you see a low priority email in your Inbox, right-click the message and choose Move to Clutter, or drag the email from your Inbox and drop it into the Clutter folder.
| Outlook Web App | Outlook |
 |
 |
If you see a message that was sent to Clutter by mistake, right-click the message and choose Move to inbox, or drag the email from the Clutter folder and drop it in your Inbox.
| Outlook Web App | Outlook |
 |
 |
Note Moving an email in or out of the Clutter folder, from any of your devices, is enough to give the signal to the Clutter system that an item is Clutter or not. For example, if you move an email to the Clutter folder in Outlook desktop, or the Mail app on your phone, the action gets recorded in the Clutter system on all your mail apps. You don't have to do this individually in each app.
How Clutter filters messages
Clutter and junk email are both filtered out before they reach your Inbox. Junk email is evaluated and filtered first, then Outlook processes the rules (if you have set up any). Next, Clutter analyzes the remaining messages and filters out the types of messages that you usually ignore or don't respond to, based on your past behavior.
Messages from certain people will never be identified as clutter:
- You
- Anyone in your management chain
- Your direct reports
Clutter looks at various aspects of messages to understand what you don’t typically read, for example:
- The sender
- Whether you’ve participated in the conversation
- If you’re the only recipient
- The importance
As your reading habits change, Clutter learns and adapts.
Manage the Clutter folder in Outlook
If you have Outlook 2016 for Windows, you can right-click the Clutter folder and choose Manage Clutter.
You'll be directed to Outlook Web App to manage your Clutter options:

Litigation Hold
All RVC email accounts have Litigation Hold applied to them. This is for the purpose of security and auditing.
All email traffic to and from an RVC email address will be stored for a minimum period of seven years. Any emails deleted before this time, will be securely stored in ‘litigation hold’ and will be permanently deleted after seven years. This is in compliance with data protection and clinical governance policies present elsewhere within the College.
If you receive an email alert relating to litigation hold, unable to delete emails, or have any further questions regarding litigation hold please contact IT Helpdesk.
Mass Emailing (Guidelines)
Definition of mass email
For the purposes of this document, a mass email is defined as an email communication sent to a high number of recipients. Examples of this include:
- All staff
- All students
- All staff within a department
- All staff or students within a school or faculty
Criteria for sending an ad hoc all-staff and all-student email
An all-staff or all-student email should only be sent in a 'business critical' or 'urgent' situation which will impact on and/or require action by the majority of recipients. Examples include:
- Security and safety warnings
- Urgent campus facilities issues
- IT/communication issues
- Emergencies, crises or major incidents
- Key corporate messages of widespread importance to the College as a whole
Mass mailings create a large amount of network traffic, delay other emails, and result in thousands of copies of the same material being stored on servers at the College. To limit the impact, messages should be as short as possible, sent as plain text and in almost all cases with no attachments. If you wish to send an all-staff or all-student email, consider alternative communication channels that may be a better medium for disseminating the information. For example:
- Intranet Message of the Day
- U and V network drives
- College Facebook page *
- College Twitter feed *
* The College’s Facebook page and Twitter feed are subject to external control and monitoring by Facebook and Twitter.
Section 5 of the IT Acceptable use Policy ITPOL001 states that the College's IT services should not be misused "to disseminate mass (unsolicited) mailings".
Section 7 of the IT Acceptable use Policy ITPOL001 has further guidelines on good email practice and etiquette.
Best practice for drafting mass emails
- Do not put the distribution list or list of names in the 'To' or 'Cc' fields. Instead, include them in the 'Bcc' field. This method ensures the list of recipients will not be displayed when the email is sent out, and prevents recipients accidentally sending their reply to the whole list.
- Make the subject line clear and concise. This will allow personal filtering by subject easier for the recipients.
- Do not send mass emails with large attachment as this slows the College's email network and takes up individual mailbox quotas.
- If you need to include external web links, please check that they work and their content is relevant to the email. The College has no control over the content of external websites.
- Keep the emails as brief as possible. The more concise the message, the more likely it will have the desired impact and be read by a large number of people.
- Include contact details for those who wish to respond, question or require further information.
You are responsible for the email that is sent out and for its content. The Infrastructure Services Directorate reserves the right to take action against any mass emailing activities that are deemed to be detrimental to the reputation, effective operations and functioning of the College.
